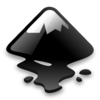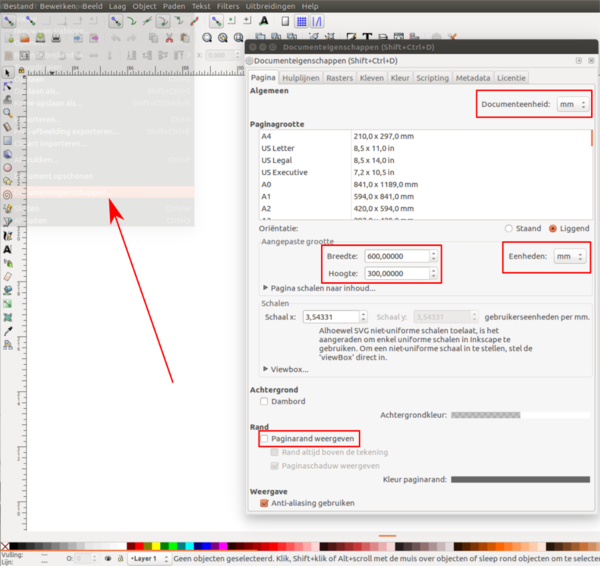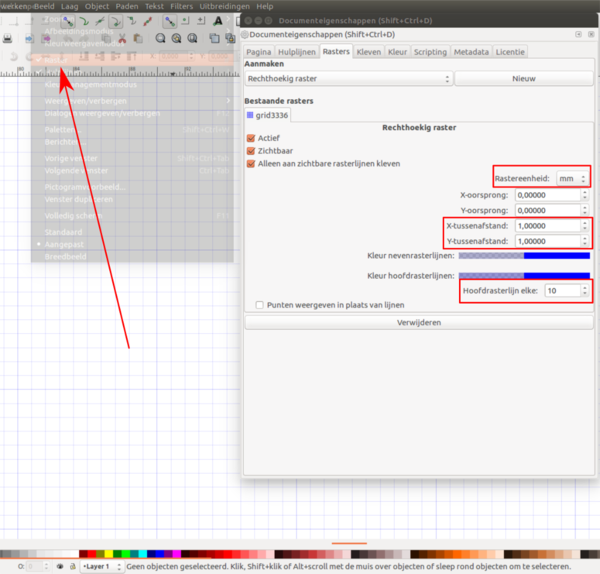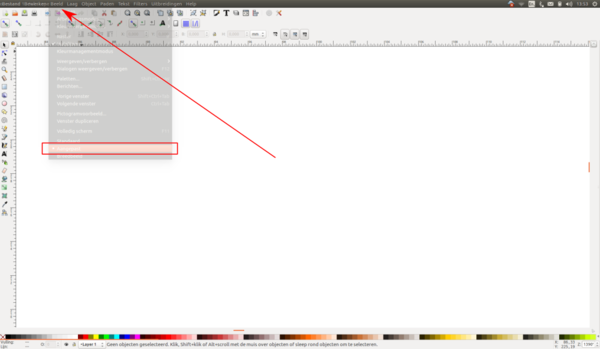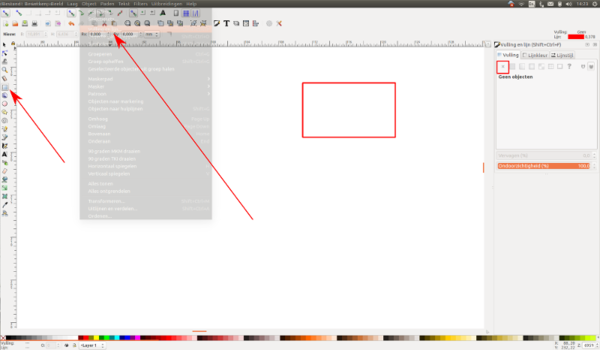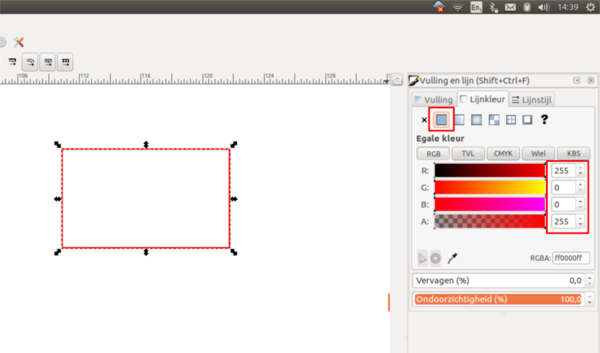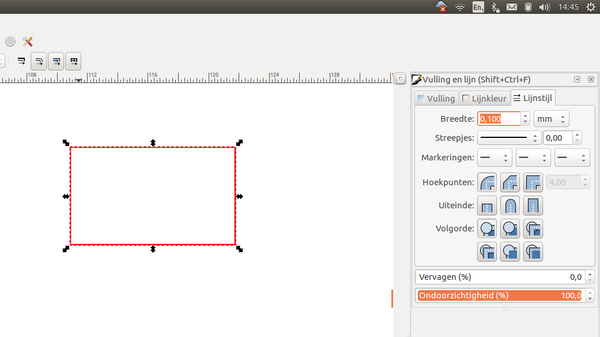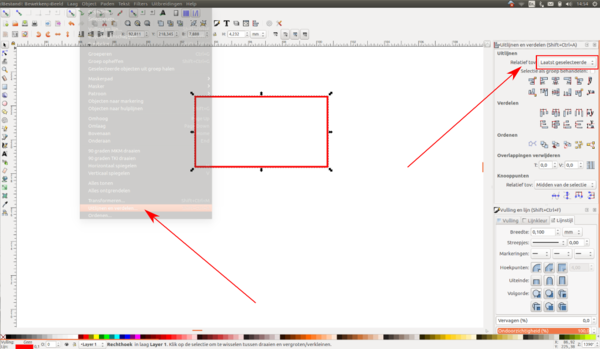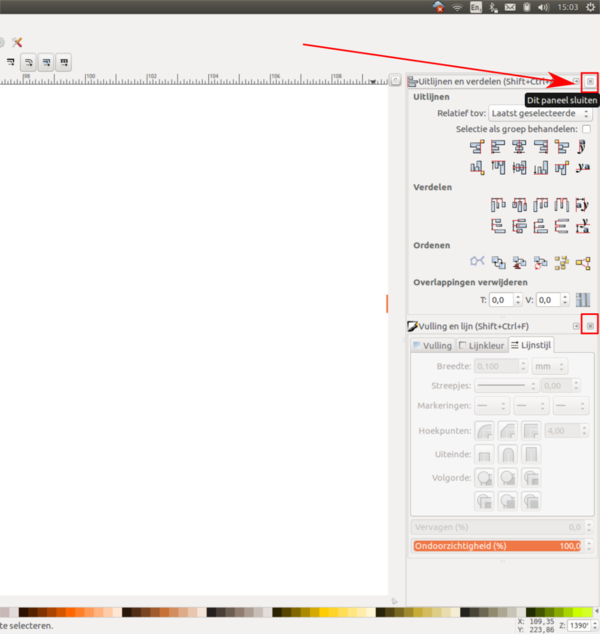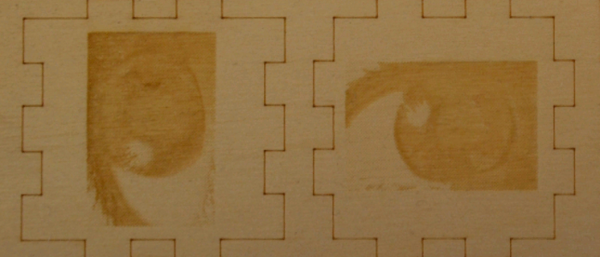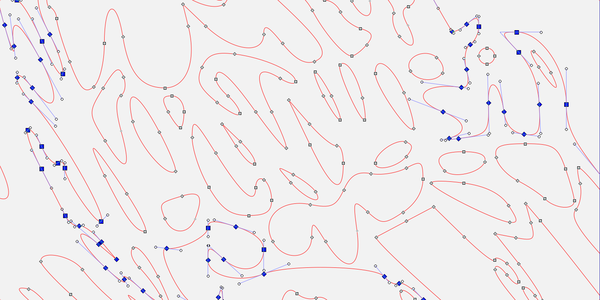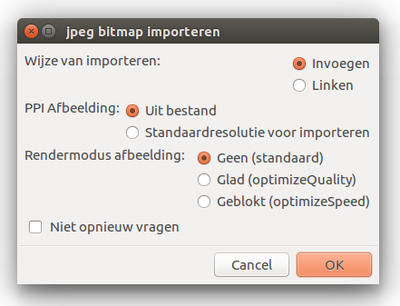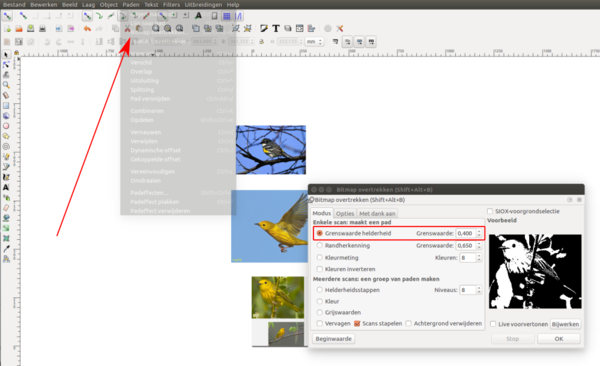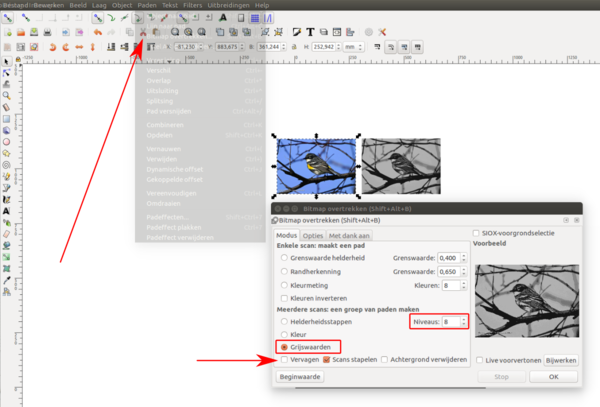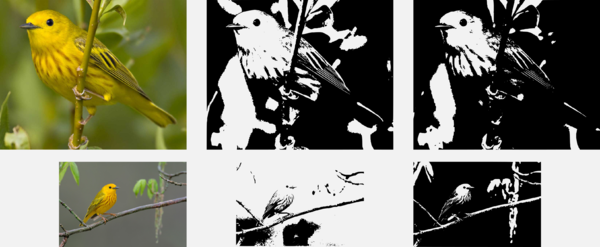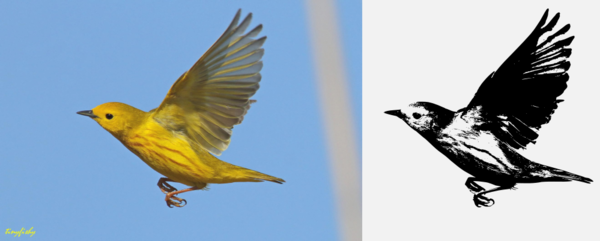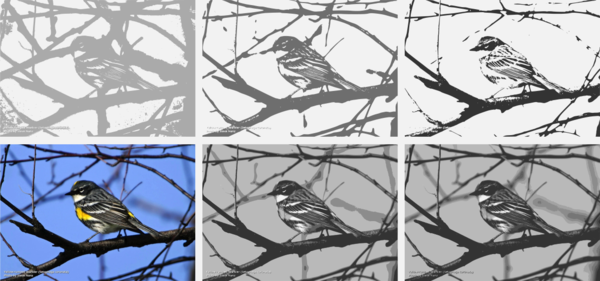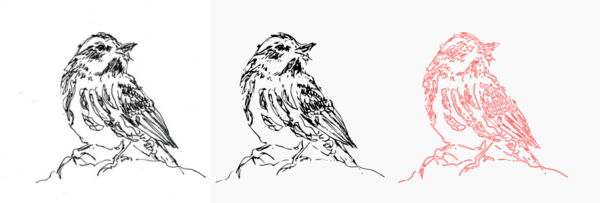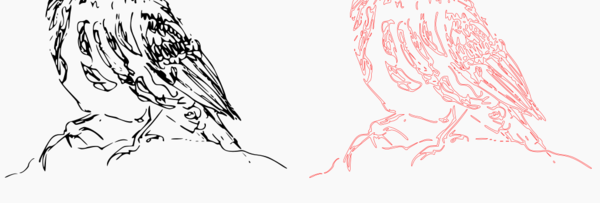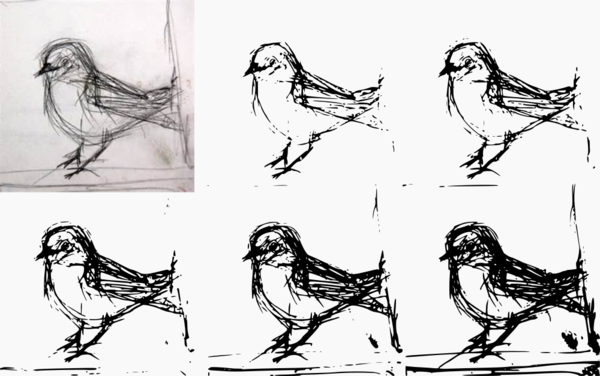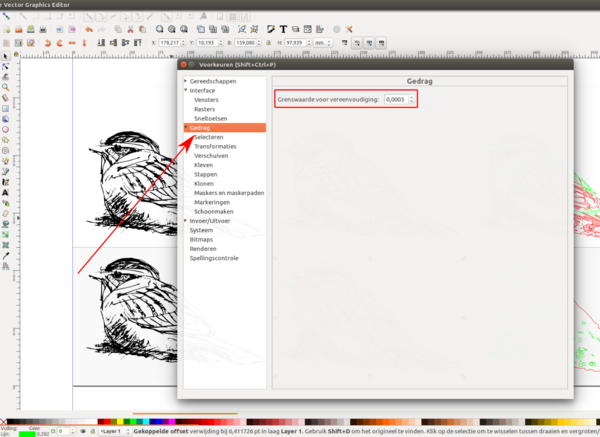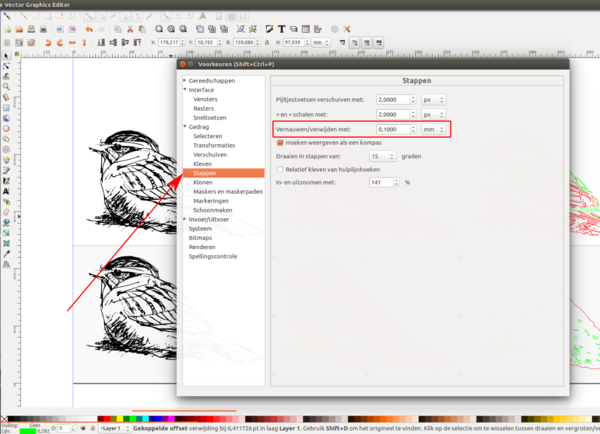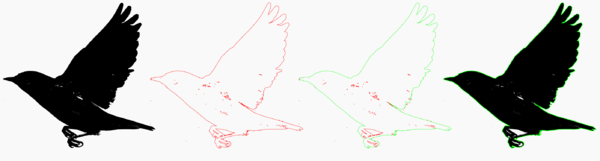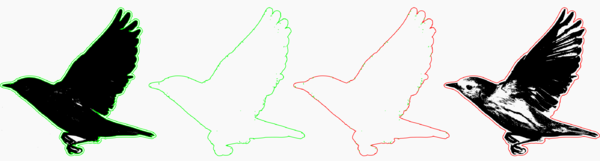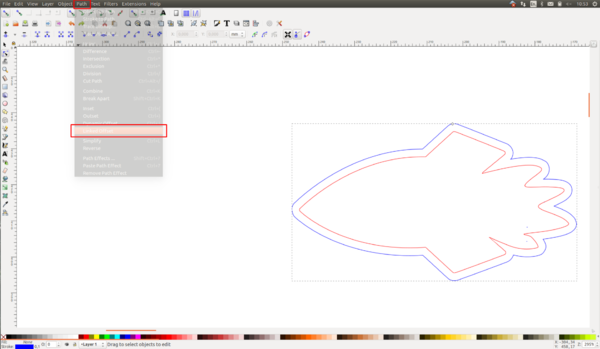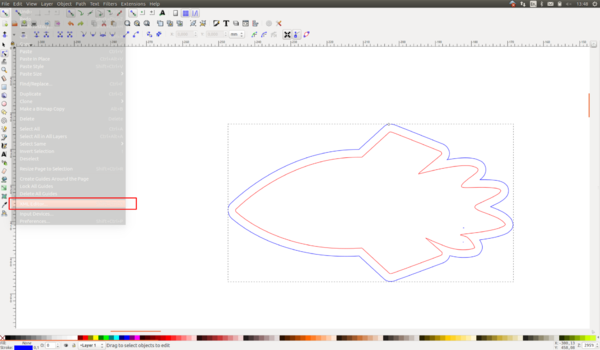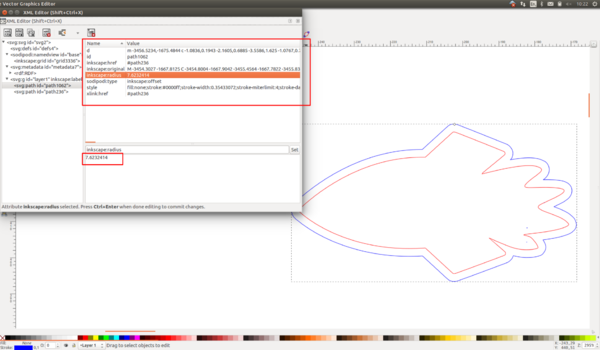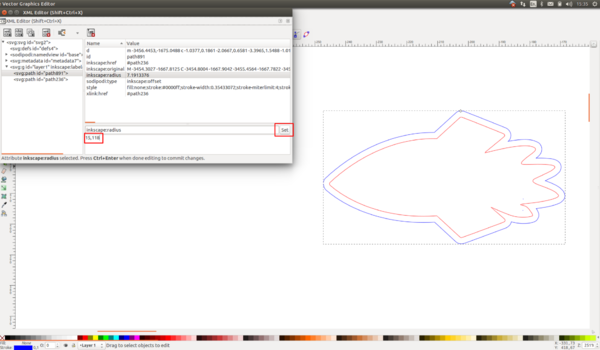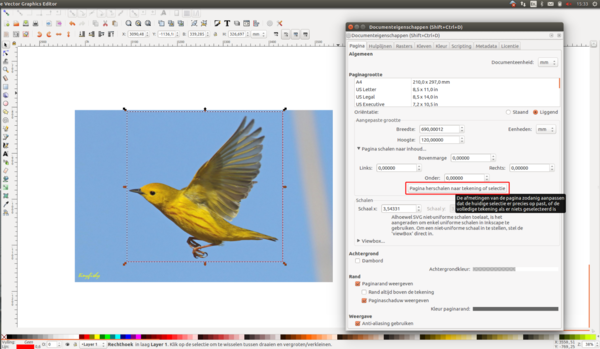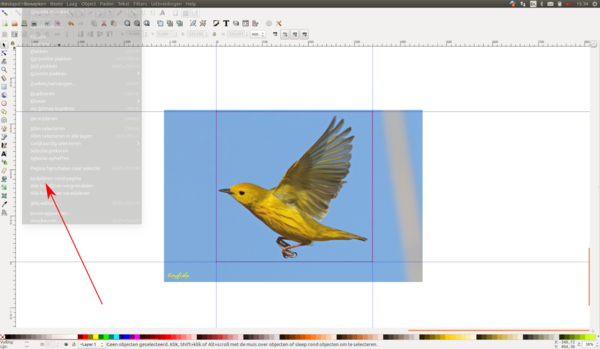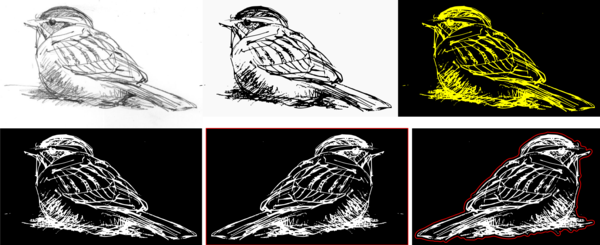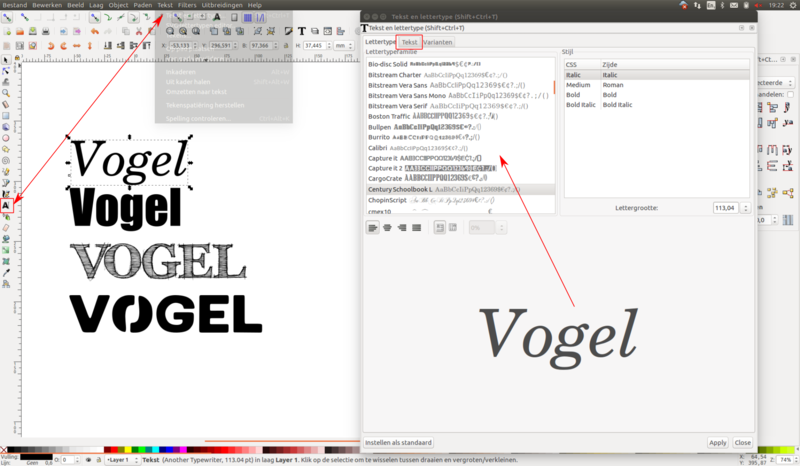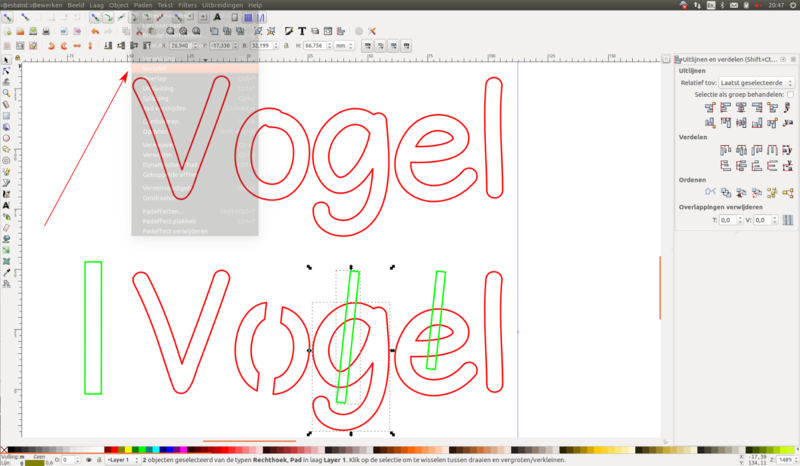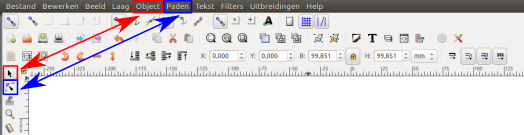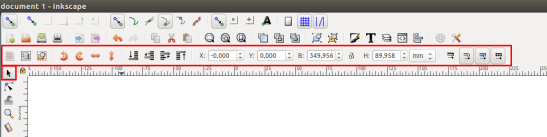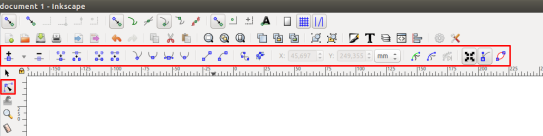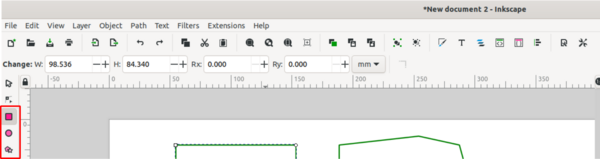InkscapeCursusVoorLasersnijdenZB45
From Digimaken wiki
Handleiding Lasersnijtekeningen maken met Inkscape
Op de website van Inkscape vind je overzichtelijke nederlandstalige handleidingen.
De handleiding die je nu voor je hebt is toegespitst op het maken van lasersnij-tekeningen. Hierin komen Inkscape-functie aan bod uit de basishandleiding, de geavanceerde handleiding en de handleidingen vormen en overtrekken (tracing) van de Inkscape Tutorials. Hierbij ga ik steeds uit van het maken van een tekening voor het bewerken van materialen met een lasersnijmachine.
In deze uitleg zal ik proberen zowel de engelse als nederlandse termen voor functies te gebruiken. Op die manier kun je ook zoeken op engelstalige termen en online meer informatie vinden over specifieke Inkscape functie.
Opbouw van deze handleiding:
- eerst een korte uitleg over het installeren van Inkscape en een aantal handige aanpassingen aan de 'Template' voordat je gaat tekenen.
- daarna een korte uitleg overmogelijkheden van een lasersnijmachine en hoe daarbij een vectortekening te gebruiken.
- dan uitleg van veel gebruikte mogelijkheden in Inkscape om ontwerpen te maken die je naar een lasersnijmachine kan sturen. Als je eerst nog de basis van Inkscape wil leren, kun je dit hoofdstuk overslaan om hier later naar te kijken.
- in de volgende hoofdstukken geef ik beknopt uitleg over de basis van het programma Inkscape.
Op de website http://tavmjong.free.fr/INKSCAPE/MANUAL/html/ vindt je een goede engelstalige handleiding met veel visuele uitleg. Zelf heb ik veel aan deze uitleg gehad. Deze website geeft veel heldere informatie waarnaar ik zo nu en dan zal verwijzen. ![]()
Deze handleiding is vooral bedoeld als naslagwerk na het volgen van de Cursus Inkscape voor Lasersnijden bij ZB45 Makerspace.
Liesbeth d'Hont (updated jan 2018) ![]()
![]()
![]()
Installeren Inkscape
Het programma Inkscape is een Open Source programma en is gratis te installeren op Windows, Mac of Linux computers. Op de website van Inkscape kun je het programma downloaden.
(Let op bij het installeren van Inkscape op een Mac computer, hierbij moet je ook het programma Xquartz op je computer hebben staan. Als je dat nog niet hebt, installeer dan eerst Xquartz, sluit je computer af, installeer dan Inkscape en start je computer dan opnieuw op.)
Bij het installeren van Inkscape kun je kiezen voor een Nederlandse versie of de originele, die is in het Engels.
Onder 'Bewerken/Edit' en 'Voorkeuren/Preference' kun je ook later nog de 'System language' op 'Dutch' zetten om het in het Nederlands in te stellen. Daarna moet je Inkscape opnieuw starten.
Het uiterlijk van Inkscape en sommeige icoontjes kunnen licht verschillen tussen de versies van Windows, Mac en Linux. De afbeeldingen die in deze handleiding gebruikt worden komen uit de Linux versie.
Aanpassen Template
Inkscape open vanuit een standard instelling; deze kun je aanpassen aan je eigen voorkeuren. Je kunt dan de standard 'Template' overschrijven, waarna Inkscape zal opstarten met jouw instellingen.
Hier een lijstje van aanpassingen die ik zou maken, uitgaande van het tekenen voor lasersnijden (of vinylsnijden):'
- taal
- afmetingen pagina of paginarand uit
- alle maten in mm
- het raster in mm, en op 1mmx1mm
- aanpassen scherm indelen
- meeschalen van de lijndikt uit
- zet de lijnkleur op rgb rood, lijndikte op 0.1mm (als de lasersnijder daarmee werkt)
- aanpassing bij 'uitlijnen en verdelen'
- aanpassen Gedrag, Stappen vernauwen/verwijden 0.1mm
- aanpassen Gedrag, grenswaarde vereenvoudigen 0,0003
Aanpassingen in Document Eigenschappen:
Onder 'Bestand/File', 'Document Eigenschappe/Document properties' pas je het volgende aan:
Alle maten op mm. Afmeting van paginarand aanpassen aan afmeting van de lasersnijder, dit geeft een schaduwrand in het document waarbinnen je kan tekenen. Als je dit niet wil kun je de 'Paginarand weergeven/Pageborder' uit vinken.
Zet om het raster aan te passen, het raster eerst aan onder 'Beeld/View' en 'Raster'.
Zet in het derde tab van de Document Eigenschappen ook de maten op mm, en zet de afmetingen op 1 x 1 mm, en hoofdlijnen op 10mm.
Zelf vind ik het prettiger werken met alle iconen en menufuncties bovenaan het tekenveld en daardoor in een breed tekenveld te tekenen. Dit stel je in via 'Beeld/View' en vink je 'Aangepast/Custom' aan.
Zet het meeschalen van de lijndikte uit door op het in de foto hieronder aangegeven icoontje te klikken, zodat die niet meer aangelicht is.
Teken een rechthoek en maak via 'Object' en 'Vulling- en lijnkleur/Fill and Stroke' een paar aanpassingen.
Klik het X-icoontje bij de tab 'Vulling/Fill' uit.
Ga naar de tweede tab en klik daar het icoontje van de lijnkleur aan, en zet de waarden op RGB rood (als dit de lijnkleur is die de lasersnijder gebruikt).
Ga naar de derde tab en zet daar de lijndikte op 0.1mm (als dit de lijndikte is die de lasersnijder of vinylsnijder gebruikt).
Ga via 'Object' naar 'Uitlijnen en verdelen/Allign and distribute'.
Stel 'Relatief tov/Relative to' in op 'Laatst geselecteerde/ Last selected'.
Klik dan op de x-jes om de extra windows rechts te sluiten, en wis alles uit het tekenveld.
Sla dit bestand dan leeg op als default.svg (voor de Nederlandse Inkscape versie default.nl.svg) en sla het op op bijv. de Desktop.
Kopieer dan dit bestand naar de map Templates waar Inkscape is geinstalleerd (zie hieronder), en overschrijf daarmee het oude bestand.
Waar vind ik Inkscape op mijn computer?
Windows: Kopieer het nieuwe default.svg bestand naar de Inkscape template directory.
Inkscape is zeer waarschijnlijk geïnstalleerd in C:\Program Files\Inkscape, dan vind je de template directory in C:\Program Files\Inkscape\share\templates. Sluit Inkscape af als je daarin werkte, en start opnieuw Inkscape op. Dan opent Inkscape met de voorkeuren die jij in de Template hebt opgeslagen.
Mac: Kopieer het nieuwe default.svg bestand naar de Inkscape template directory.
Je vind deze onder Applications, zoek Inkscape in de lijst en klik hierop met rechter muisknop (ctrl+klik), 'Show Package Contents', open Contents, open Resources, open Share, open Inkscape, open Template folder. Kopieer het nieuwe default.svg bestand naar de Inkscape template directory. Sluit Inkscape af als je daarin werkte, en start opnieuw Inkscape op. Dan opent Inkscape met de voorkeuren die jij in de Template hebt opgeslagen.
Ubuntu: Kopieer het nieuwe default.svg bestand naar de Inkscape template directory.
Een Template pas je in Ubuntu aan als User. Je vind dan de Template folder in de .config files. Ga naar Computer, home, zet onder View de 'Hidden files' aan, ga naar de specifieke user folder, open .config, open inkscape, open templates. Kopieer het nieuwe default.svg bestand naar de Inkscape template directory. Sluit Inkscape af als je daarin werkte, en start opnieuw Inkscape op. Dan verschijnt de nieuwe Extension in de Extension/Uitbreidingen menu erbij.
X11 Instellingen op de Mac
Als je Copy/Paste (kopieren en plakken) gebruikt in Inkscape tekeningen op de Mac, dan kan het zijn dat je Paden/Path een Afbeelding/Image (pixels ipv vectoren) wordt.
Hieronder uitleg hoe dat op te lossen in X11:
http://practicalcomputing.org/node/23
By default, if you copy and paste a vector object in Inkscape, it converts it to a pixellated object (!).
To fix this, you can either use the Duplicate command (ctrl-D) or change the behavior of the clipboard in X11. To do the latter, in the Preferences of the X11 program, go to the Pasteboard tab, and uncheck the box that says "Update Pasteboard when CLIPBOARD changes". This will prevent copying and pasting from X11 to OSX, but you probably didn't want that pixel object anyway!
Further instructions are on the official Inkscape page.
Wat kan een lasersnijder met een Inkscape tekening?
Bij het ontwerpen kun je rekening houden met de mogelijkheden van de lasersnijmachine. Een lasersnijder brandt met de laserstraal door vele soorten materialen heen. Het werkt eigenlijk als een vergrootglas en een zonnestraal: als je die bundelt op een oppervlak krijg je een brandpunt.
Hierdoor kan het door een materiaal heen snijden, in het oppervlak markeren of op het oppervlak graveren. Hiervoor gebruik je vectorlijnen met verschillende kleuren of foto's of vlakken met grijstinten.
Meer voorbeelden van verschillende materialen kun je vinden op de website van Lasercut Studio.
Lijnen snijden of markeren
Een lijn kan door het materiaal heen uitgesneden worden of met een andere instelling in het oppervlak van het materiaal gebrand worden. Hiervoor worden dan verschillende lijnkleuren gebruikt om de verschillende waarden te kunnen instellen per snij- of markeerlijn. (v.b. Rood (rgb rood:R255,G0,B0, rgb blauw: R0,G0,B255)
Lasersnijden
Lasermarkeren
Vlakken graveren
Een foto of een kleurvlak kan in het oppervlak van het materiaal gegraveerd worden. De machine leest dan zwart of grijstinten. Het tekenvlak kan egaal van kleur zijn, dan zal de lasersnijder het hele vlak met hetzelfde vermogen graveren. Als het tekenvlak een foto is, opgebouwd uit grijswaarden, dan zal de lasersnijder het vermogen variëren op basis van de grijswaarden.
Lasergraveren
Snijverlies
Doordat de laser zo scherp gefocust is, is het weggebrande materiaal, het snijverlies, minimaal. De hoeveelheid snijverlies verschilt echter per materiaalsoort en dikte van het materiaal. Om bijvoorbeeld perfect aansluitend inlegwerk uit te lasersnijden, zul je in de vectortekening de hoeveelheid snijverlies moeten verwerken.
Bij de Trotec Speedy 100 is bij hout van ongeveer 4mm dik het snijverlies ongeveer 0.1mm.
Veel gebruikte functies voor maken van lasersnij-tekeningen
Om materialen met een lasersnijder te bewerken wil je in een vector-tekening gebruik maken van vector-lijnen, foto's of kleur (grijstint) -vlakken.
Hieronder uitleg over een paar veelgebruike mogelijkheden hiervoor in Inkscape:
- foto's bewerken / grafischer maken
- een outline om een foto maken
- een foto bewerken tot snijlijnen
- stempels maken van foto's
- tekst bewerken tot vector-paden
- vector-paden, paden versimpelen en stippellijnen
- snapfit en snijverlies
- extensions/uitbreidingen
%%%%% EEN DEEL VAN DEZE UITLEG WORDT KOMENDE TIJD NOG VERDER UITGEWERKT %%%%%
Foto's in Inkscape
Om foto's te kunnen graveren met een lasersnijder, moet je ze wel kunnen openen in een tekening in een vector tekenprogramma, om ze naar de lasersnijmachine te kunnen sturen.
Veel lasersnijders kunnen een (kleuren)foto graveren. De Trotec lasersnijder herkent dan de kleuren in de foto als grijswaarden en graveert dan met meer vermogen de donkere tinten dan de lichtere tinten. Hierdoor ontstaat, afhankelijk van het materiaal, een kleur verschil of een licht relief in het oppervlak.
Voor andere lasersnijders moeten foto's eerst bewerkt worden tot zwart-wit. Dit zou je kunnen doen in Inkscape, maar dat kan ook uitstekend in een fotobewerk programma als GIMP.
Wat vaak voorkomt is het uitsnijden van een deel van de gegraveerde foto. Dan heb je een vectorlijn nodig die de laser volgt om de foto uit te snijden. Er is dus vaak een combinatie van foto's en vectorlijnen.
Verschil tussen Foto en Vectorbestand
Een foto (jpg, jpeg, png, pdf-scan) bestaan uit pixels, kleine vierkante puntjes. Foto's worden ook wel Bitmaps genoemd.
Bij het vergroten van een foto vergroten de pixels mee, hierdoor wordt een foto onscherper. Langs de randen tussen lichte en donkere stukken in de foto zie je dan een kartellijn.
Zoveel hoger de resolutie van een foto, zoveel scherper, zoveel meer pixels, zoveel meer data, zoveel trager het programma op je computer waarin je het bewerkt.
Vectorlijnen/paden zijn de lijnen die een vorm in een tekening bepalen, met op de paden vectornodes. De vectornodes bepalen de hoekpunten of krommingen van een vorm. De vectornodes die de krommingen bepalen hebben 'vleugeltjes', de lengte en richting daarvan bepaald de sterkte van de kromming.
Als je een vectortekening vergroot, dan vergroot de afstand tussen de vectornodes en de lengte van de 'vleugeltjes', waardoor een vorm heel egaal groter wordt. Zonder onscherp te worden.
Ook hierbij geldt, hoe veel meer vectorpunten, hoe groter het bestand, hoe trager bewerkingen zijn.
Welke foto's zijn goed om te lasergraveren?
Hierbij een aantal punten om op te letten bij foto's en pdf-scans die je wil bewerken in Inkscape:
- niet te groot: 500px - 1500px is vaak voldoende
- hoog contrast: zet een foto eerst in een foto-bewerkprogramma eens om naar grijstinten.
- geen smoezelige achtergrond: dan is een foto/pdf gemakkelijk te bewerken in Inkscape
- heldere, egale lijnen in een gescande lijntekening
Foto's Importeren
Via 'Bestand/File' en 'Importeren' kun je een foto (jpg, png, pdf-scan) openen in een tekening. Je krijgt dan een schermpje met de mogelijkheden 'Invoegen/Embedded' of 'Linken'. Zorg ervoor dat 'Invoegen/embedded' is aangevinkt, dan zit de informatie van die foto in de tekening ververwerkt en niet gelinkt naar de plek waar deze op jouw computer staat.
Als foto's niet 'ingevoegd' of 'embedded' zijn, maar gelinkt, dan zal Inkscape de foto niet meer herkennen als de foto verplaatst is naar een andere folder, of als de tekening op een andere computer geopend wordt.
Eventueel kun je nog via 'Uitbreidingen/Extensions' en 'Afbeeldingen/Images' alle foto's in je ontwerp invoegen met 'invoegen/embeded images'.
Tracing Bitmap - Bitmap overtrekken
Het traceren van een bitmap, ofwel overtrekken van een foto, kan soms nodig zijn om een mooi resultaat te krijgen bij het graveren van een foto.
Of om lijnen uit de foto te kunnen gebruiken om te snijden of markeren.
Deze functie vindt je onder het menu 'Paden/Path', want je gaat vectorpaden maken, en daar 'Trace Bitmap/Bitmap overtrekken'. Er opent dan een venster met verschillende mogelijkheden in de bovenste helft (enkele scan) en de onderste helft (multiple scan).
Om foto's te bewerken voor lasergraveren en -snijden, gebruik ik alleen de volgende 2 functies:
- Enkele scan: maakt een pad
- Grenswaarde helderheid
- Meerdere scans: een groep van paden maken
- Grijswaarden
Enkele scan: Helderheid/Brightness
Met deze functie kun je een foto opdelen in lichte en donkere delen. Het verschil tussen licht en donker bepaal je met de instelling van de 'Grenswaarde helderheid' op bv. 450.
Zorg ervoor dat de foto die je gebruikt voldoende contrast heeft, ook bij kleuren foto's.
In onderstaand voorbeeld is er te weinig contrast tussen een gele vogel en een groene of licht grijze achtergrond.
De gele vogel tegen een blauwe achtergrond is wel goed te 'tracen'.
Bij deze functie ontstaat er één vectorbestand met zwarte vlakken. Of te wel één pad/path, dat bestaat uit meerdere gecombineerde paden, die zwart gevult zijn en niet omlijnd (wel vulling/fill, geen lijn/no lines).
Meerdere scans: Grijswaarden
Met deze functie kun je een foto opdelen in meerdere vlakken, afhankelijk van een aantal grijstinten/scans.
Standard staat de waarde op 8 scans, dan mengt het programma zoveel kleuren uit de foto dat er 8 grijswaarden ontstaan. Deze liggen over elkaar heen, en zijn gegroepeerd.
In het voorbeeld hieronder is in de bovenste rij de foto getraced met 4 scans (de egale onderste scan/achtergrond is verwijdert). In de onderste rij zie je de foto en een tracing van 4 en van 8 scans.
Het is niet persé zo dat hoeveel meer scans je maakt, hoe gedetailleerder het vectorbestand wordt. Probeer dit uit per foto.
Overtrekken/Tracing originele pen- en potlood-tekeningen
Let op bij originele pen- en potlood-tekeningen die gescand zijn en als png of pdf geopend in Inkscape. Als je de dunne lijnen uit zo'n foto overtrekt/traced, dan krijg je niet een enkele vectorlijn in Inkscape. Maar je krijgt een dun zwart vlak, die begrenst is met vectorpunten.
Zo'n originele pen-tekening is goed te graveren, daarvoor heb je nl. een zwart vlak nodig. Maar als je deze lijn in het oppervlakte van het materiaal wil markeren, dan heb je een vectorlijn nodig die de laser kan volgen.
Zet dan bij Vulling&lijn/Fill&stroke de vulling uit en de lijn/stroke aan, op 0.1mm dikte. Dan krijg je rondom een dunne pen-tekening een vectorlijn. De lasersnijder zal al deze vector lijnen, ook al liggen ze heel dicht naastelkaar of op elkaar, allemaal markeren of snijden.
Links originele pen tekening als foto, midden tracing zwart vlak, rechts tracing no fill, wel lijn.
Zorg er ook voor dat alle potlood-lijnen in de tekening even zwart zijn (zet scanner eventueel op zwart-wit ipv kleur).
Het is gemakkelijker overtrekken/tracen als de lijnen allemaal van dezelfde kleur (zwartheid) zijn.
Zorg er ook voor dat de achtergrond van je originele schetspapier schoon is. Alle vlekken die meegescand zijn, worden bij het overtrekken/tracen ook omgezet in vectoren.
De tekening is daardoor dan moeilijker te bewerken en in erge gevallen worden de bewerkingen ook veel trager.
In dit voorbeeld is zowel te zien wat er gebeurd als de lijnen niet allemaal even zwart zijn en als de achtergrond smoezelig is. De trace-waarden zijn hier 0,450 tot 0,720.
Outline
Soms wil je een gravuren uitsnijden net rondom een detail uit een foto. Bijvoorbeeld om een te graveren vorm uit te snijden rondom de vorm, eventueel iets groter dan die vorm zelf.
Dit kan op meerdere manieren. Hieronder omschrijf ik er een paar, afhankelijk van de vorm waar omheen je een outline wil maken:
- outline om een 'gesloten' vorm
- outline om een 'open' vorm
- outline met 'linked offset'
- inset en outset
Inset - Outset
Met 'Inset en outset' of 'Verwijden en vernauwen' kun je een pad/path een fractie kleiner of groter maken.
Selecteer dan een pad en ga via 'Paden' naar 'Verwijden/outset' of 'Vernauwen/inset'.
Settings - Simplify en Inset/outset
De stappen waarmee je in Inkscape een pad kan vereenvoudigen of een de stapjes waarmee een pad kan verwijden/outset of vernauwen/inset kun je zelf instellen.
- De instelling voor 'Simplify path/Vereenvoudigen' vind je onder 'Bewerken/Edit', 'Voorkeuren/Preference' en in het venster dat verschijnt onder 'Gedrag/Behavior'. Hierbij kun je uitproberen wat goed werkt (ik werk met 0,0003)
- De instellingen voor 'Inset en outset' of 'Verwijden en vernauwen' vind je onder 'Bewerken/Edit', 'Voorkeuren/Preference' en in het venster dat verschijnt onder 'Gedrag/Behavior' en 'Stappen/Steps'. Daar kun je de instellingen veranderen van px naar mm, en bijvoorbeeld op 0.1mm zetten.
Outline om gesloten vorm
Dit is het gemakkelijkst bij een al gesloten vorm. In onderstaand voorbeeld heb ik de vogel uit de foto met de blauwe achtergrond overgetrokken met een zo hoog mogelijke trace-waarde. Terwijl ik aan het eind bij het graveren het resultaat uit het eerdere voorbeeld gebruik.
Stappen outline:
- In bovenstaand voorbeeld is in de bovenste rij het 1e plaatje de overgetrokken foto met een hele hoge trace-waarde, zodat de vorm 'gesloten' is.
- Bij het 2e plaatje heb ik, via 'Object' en 'Vulling&lijn', de vulling uit gezet en de lijn aan (op 0.1mm).
- In het 3e plaatje heb ik het gecombineerde pad opgebroken zodat er losse paden ontstaan, via 'Paden' en 'Opdelen'. Waarna ik het buitenste pad heb geselecteerd en een andere lijnkleur heb gegeven om te zien of dit pad rondom de vorm geheel gesloten is.
- In het 4e plaatje zie je dat deze groene lijn precies rondom de originele vorm valt.
Als je dan de groene lijn RGB rood maakt, zodat de lasersnijder het herkent, dan kun je de gegraveerde vorm exact uitsnijden.
Stappen outline met offset:
- In de onderste rij heb ik bij het 1e plaatje gebruik gemaakt van een offset, om de lijn net iets buiten de originele vorm te zetten. Hiervoor heb ik gebruik gemaakt van de outline die ik in bovenstaand voorbeeld heb gemaakt. Deze was al 'schoner' dan de zwarte vorm waar we in eerste instantie vanuit gingen, er zaten geen losse paden meer in en de omtrek was iets minder rafelig. Zo wordt de offset een vloeiender lijn.
- Het 2e plaatje is de 'Linked offset', maak dat een pad via 'Paden' en 'Object naar pad' om vectoren te krijgen.
- Het 3e plaatje is eigenlijk weer gelijk aan het 3e plaatje uit de bovenste rij, hier heb ik het gecombineerde pad opgebroken zodat er losse paden ontstaan, via 'Paden' en 'Opdelen'. Waarna ik het buitenste pad heb geselecteerd en een andere lijnkleur heb gegeven. Zo zie je ook vaak nog een aantal kleine paden die je kan wissen.
- In het 4e plaatje zie je de uiteindelijk vorm die we gaan graveren, met daar omheen de rode snijlijn. Deze lijn heb ik 'gladder' gemaakt door het het aantal vectornodes op het pad te verminderen, met de functie 'Paden' en 'simplify path/vereenvoudigen'.
Outline om open vorm
Bij vormen zoals onderstaande schets lopen de lijnen rondom niet allemaal door. Dan is het soms lastiger een gesloten outline te krijgen. Dan ziet een
Bij dit voorbeeld zie je dat als je de zwarte vulling uitzet en een lijn aan (op 0.1mm) via 'Object' en 'Vulling&lijn'. Breek dan het gecombineerde pad op zodat er losse paden ontstaan, via 'Paden' en 'Opdelen'.
Daarna heb ik het buitenste pad geselecteerd en een andere lijnkleur heb gegeven om te zien of dit pad rondom de vorm geheel gesloten is, wat in dit geval niet gebeurd.
- In het voorbeeld hierboven heb ik ook de zwarte vulling uit gezet en een lijn aan (op 0.1mm) via 'Object' en 'Vulling&lijn'.
- In plaatje 2 heb ik daarvan via 'Paden' en 'Linked Offset/Gekoppelde Offset' een lijn gemaakt die net buiten de vorm valt, door het witte vierkantje van 'Linked offset' een stukje buiten de vorm te slepen. Geef deze linked offset lijn een andere kleur. (Als je dit doet met de vulling aan (ipv de vulling uit en de lijnkleur aan), dan zie je alleen een nog groter zwart vlak over de al bestaande zwarte vorm heen.)
- Maak van die lijn (linked offset) van via 'Paden' en 'Object naar Pad' een pad/path. En breed dit gecombineerde pad in losse paden via 'Paden' en 'Opdelen/Bread apart', zodat de buitenste lijn apart te selecteren is, geef die eventueel een andere kleur. Zoals te zien is in plaatje 3.
- Deze outline heb ik om de zwarte vorm gezet, en met 'Paden' en 'Simplify path/vereenvoudigen' maak ik de outline vloeiender.
Outline - Offset met waarde
In sommige vector tekenprogramma's kun je bij een offset direkt een waarde van de afstand tot het originele pad invoeren. In Inkscape kan dat ook maar (nu nog) op een iets omslachtiger manier.
Vanaf het originele pad (rood in de foto) maak je een Linked offset/Gekoppelde offset (blauw in de foto).
Selecteer het offset pad. Open dan via het Edit/Bewerken menu de XML-editor.
De XML-editor kan openen in de rechter kolom, daarin is soms niet alle informatie duidelijk zichtbaar. Sleep dan dit XML-menutje uit de rechter kolom en maak het zo groot dat de tekst gemakkelijk te lezen is, door de zijkanten van het kader groter te trekken.
Klik in de XML-editor op inkscape:radius, dan staat er in het vlak rechtsonder de waarde daarvan.
De waarde in het vlak rechtsonder kun je veranderen in de afmeting die de offset vanaf het origineel moet zijn. Letop deze waarde is in pt en niet in mm. 1mm = 2,835pt. Een offset van 4mm is dan bv 11,339pt. Een offset buiten het origineel is positief (vb 10), een offset binnen het origineel is negatief (vb. -10).
Klik dan op SET.
Nu staat de Offset met exacte waarde vanaf het origineel.
Om van het offset-pad een pad met vectoren te krijgen, ga dan via Pad naar Object naar Pad.
Rechthoekige snijlijn rond detail in foto
De lasersnijder (in iedergeval de Trotec) snijdt en graveert alles binnen de pagina (tekengebied) uit jouw tekening, dat is wat er naar de lasersnijder gestuurd wordt.
Als de foto groter is dan het deel dat je hieruit wil uitsnijden, zul je ergens een aanpassing moeten maken zodat er niet overbodig veel gegraveerd wordt. Dit scheelt namelijk heel veel machinetijd.
Dit kan op meerdere manieren:
- Bewerk eerst de foto in een fotoberwerkprogramma (GIMP) tot dat het de juiste afmeting heeft die je wil graveren.
- Importeer die dan in Inkscape en maak een snijlijn (rechthoek of outlijn als boven beschreven).
- Importeer de foto in Inkscape, teken een rechthoek of outlijn als hierboven beschreven.
- Selecteer de snijlijn en maak via 'Bestand/File' en 'Documenteigenschappen/Document properties' de 'Pagina zo groot als de selectie'.
- Zet via 'Bewerken/Edit' de 'Hulplijen rond pagina/Guides aroud page' aan, zodat je duidelijk ziet waar de pagina achter de grotere foto verstopt zit.
- Neem dan de afmetingen van deze paginagrootte (naar boven afgerond + 1mm) over in de printopdracht naar Trotec. Dan graveert deze alleen het deel van de foto binnen de pagina.
Stempels
De tekening die je gebruikt bij het maken van een stempel mag geen verschillende grijswaarden hebben, maar moet echt zwart/wit zijn. De (Trotec) lasersnijder zal zijn vermogen varieren aan de hand van de grijswaarden, waardoor niet alle delen even diep zullen worden. Dit wil je niet voor een stempel.
Voor het maken van een stempel van een foto, moet de tekening spiegelverkeerd en de foto negatief zijn.
Dit kun je op verschillende manieren doen:
- Het handigste is om dit te doen in een fotobewerkprogramma (GIMP) en die foto (negatief en spiegelverkeerd) te importeren in Inkscape.
- Zet dan een snijlijn rondom de foto.
- Of importeer een foto in Inkscape en volg de onderstaande stappen:
- Trek de originele foto over met 'Paden/Path' en 'Trace Bitmap/Bitmap overtrekken', zodat je een zwart vlak van de afbeelding krijgt (plaatje 1 en 2 in bovenstaand voorbeeld).
- Geef dit zwarte vlak een lichte kleur (bv geel), en maak er een zwart gevuld vierkant omheen. Deze zal over de tekening heen komen te staan, en haal dit zwarte vlak via 'Object' en 'Omlaag' naar beneden, of met de Page Down knop op het toestenbord van je computer. (plaatje 3)
- Selecteer de gele tekening én het zwarte vlak, en trek deze van elkaar af (Boolean functies) via 'Paden/Path' en 'Verschil/Difference'. (plaatje 4)
- Spiegel dit resultaat, zoals in plaatje 5, via 'Object' en 'Horizontaal spiegelen/Mirror' of het icoontje in de bovenbalk en trek apart een rechthoek om het zwarte vlak heen en geef deze geen vulling, maar wel een rode snijlijn 'Object' en 'Vulling&lijn/Fill&Stroke'.
- Je kan ook zoals in plaatje 6 een outline met offset (zie paragraaf Outline) gebruiken om de stempel uit te snijden.
Tekst/Font in een ontwerp
Inkscape heeft een tekstfunctie waarmee je rechtstreeks in een tekening kan typen of een stuk tekst als geheel hierin plakken.
Het icoontje in de linker balk gebruik je om rechtstreeks te typen.
Via het menu 'Tekst' en 'Tekst&Lettertype/Text&Fonts' kun je stukken tekst invoeren en ook lettertypes kiezen.
Aantal aandachtspunten:
- Vaak dupliceer ik een tekst meerdere keren, om te zien welk lettertype het beste werkt. Selecteer dan een tekst, klik op een lettertype in de lijst en klik met de pijltjes toetsen op je computer door de lijst om het juiste lettertype te selecteren. Op deze manier zie je direkt een stukje voorbeeld tekst.
- Inkscape gebruikt alle lettertypes die geinstalleerd staan op jouw computer (die je dus ook gebruikt in een tekstverwerkingprogramma). Als je een ander lettertype installeerd terwijl je in Inkscape tekenent, sluit dan eerst het programma af voordat dit nieuwe lettertype verschijnt in de fontlist in Inkscape.
Tekst/Font naar Pad/Path
De lettertypes staan op jouw computer, en misschien wel niet op de computer die de lasersnijder aanstuurt, waarop je jouw tekening in Inkscape moet openen. Die computer herkent dan wel tekst in jouw tekening, maar maakt daar een simple Helvetica letter van, waardoor jouw hele opmaak niet meer klopt.
Maak daarom eerst van een lettertype een vectorpad, via 'Paden' en 'Object naar pad'. Letop: hierna kun je de tekst of het lettertype niet meer wijzigen. Advies: dupliceer eerst de tekst, voordat je er een pad van maakt.
Stencil Fonts
Let bij het uitsnijden van letters op het juiste lettertype/font. Als je een letter als de a, B, p, O of R uitsnijdt uit een ontwerp, dan zal de gehele letter eruit vallen. Ook de middenstukjes van de B.
Hiervoor heb je stencil letters of Army Fonts of sjabloon letters. Waarbij er verbindingstukjes zitten tussen de middenstukjes van de B of van het middenstuk van de O naar buiten.
Vier voorbeelden hiervan zie je hierboven, de onderste tekst is een 'normaal' lettertype.
Van een 'normaal' lettertype kun je ook een stencilfont maken.
- Maak van de tekst een pad, via 'Paden/Path' en 'Object naar Pad', dit wordt dan een groep van letters.
- Degroepeer deze via 'Object' en 'Groep opheffen/Ungroup'.
- Met rechthoekjes kun je zelf bepalen waar je de 'bruggetjes' wil maken.
- Selecteer dan zowel de letter als de rechthoekjes en ga via 'Paden' naar 'Verschil/difference', om het groene 'hulp blokje' van de letter af te trekken.
Snijverlies
Bij het uitzagen van een vorm valt er zaagsel op de grond en ontstaat er een zaagsnede. Bij een lasersnijmachine brandt er materiaal weg, dat in rook opgaat, waardoor er snijverlies ontstaat.
Het snijverlies verschilt per materiaal en/of dikte van het materiaal. Wanneer er meer vermogen nodig is, brandt er meer materiaal weg. Als er veel (minuscule) luchtbelletjes in een plastic zitten, warmt de snijrand zo erg op, dat er een bredere rand wegsmelt.
Bij de Trotec Speedy 100 is bij hout en acrylaat van ongeveer 4mm dik, het snijverlies ongeveer 0.1mm. Maak echter altijd zelf eerst een test met jouw ontwerp én het materiaal dat je gaat gebruiken!
Bij het maken van puzzels kun je juist goed gebruik maken van het snijverlies, hierdoor liggen de puzzelstukjes een beetje los.
Bij het uitsnijden van onderdelen die heel dicht bijelkaar liggen, kan het gebeuren dat er nauwelijks materiaal overblijft tussen deze delen.
Zoals onderstaand voorbeeld, waar in de originele tekening veel minder ruimte was tussen de ruitjes die uitgesneden worden. Daarom heb ik de tekening zo aangepast, dat de ruitjes die uitgesneden worden kleiner zijn dan in het origineel.
Halve snijbreedte meter
Om het snijverlies te bepalen heeft iemand in Fablab Groningen de Halve Snijbreedte Meter bedacht.
Dit stukje gereedschap kun je uit het te gebruiken materiaal snijden, waaraan je kan aflezen wat voor dat materiaal het snijverlies is (of de helft daarvan). Die waarde kun je gebruiken in je tekening.
Snapfit
Een lasersnijmachine is zo exact dat je kan bereken hoeveel je in een tekening moet aanpassen om het snijverlies (cut width/curf) te corrigeren. Om te weten wat het snijverlies is kun je gebruik maken van de Halve Snijbreedte Meter of een deel van de verbindingen uit te snijden en met een schuifmaat te meten wat het snijverlies is.
Snapfit wordt vaak gebruikt voor:
- inleg-werk, in hout of verschillende materialen
- tandverbindingen
- pen-gat verbindingen
Inset - Outset
Met 'Inset en 'Outset' kun je een pad/path een fractie kleiner of groter maken. Dit kan handig zijn om een 'snapfit' verbinding te maken.
Standard verspringt de lijn met 2px. Dit kun je instellen onder 'Bewerken/Edit' en 'Voorkeuren/Preferences', bij 'Gedrag/Behavior' kun je de 'Stappen/Steps' aanpassen. Vul hier dan het snijverlies in, dat je wil corrigeren om iets snapfit te maken. (Meestal is een waarde van 0.1mm handig).
Boxmaker Web Applicaties - Extensions/Uitbreidingen
Er zijn steeds meer websites waar je (vooral) doosjes kan maken met tandbindingen, waarbij je meerdere maten van zo'n doosje als parameters invult: o.a. de afmetingen, materiaaldikte en het snijverlies. Zo'n website exporteert dan vaak een svg-bestand.
Voorbeelden van Boxmakers:
- Boxdesigner Het bestand is te exporteren als pdf of dxf. Geeft veel losse lijnstukjes, in heel dunne lijnen.
- Makercase Letop, de zijkanten van de verschillende vlakken liggen tegenelkaar aan, waar door er lijnen overelkaar heen liggen, en dus 2x gesneden worden. Schuif daarom de onderdelen een stukje uit elkaar.
- 3D Boxmaker Deze Boxmaker kan exporteren als dxf, maar ook als stl voor 3D printen.
- Templatemaker Hiermee kun je heel veel vormen kartonnen vouw-doosjes maken en exporteer je als pdf met vectoren. De doorgetrokken lijnen bestaan uit heel veel losse lijn stukjes. LET OP: de stippellijnen hebben een definitie van stippellijn, deze hebben alleen maar een vectorpunt aan het begin en eind aan de lijn. Daartussen lijkt het een stippellijn, maar de lasersnijder ziet alleen maar het begin en eind van deze lijn en zal hem dan ook geheel doorsnijden. Gebruik onder Linux de extension 'Convert to dashes' om hiervan een stippellijn met vectoren van te maken. In plaats van een stippellijn kun je ook een doorgetrokken lijn in een andere kleur tekenen, die je met minder vermogen uitsnijdt, zodat er een rillijn ontstaat in je karton.
Ook Inkscape heeft hiervoor een paar Extensions/Uitbreidingen. Deze werken in de Inkscape 0.91 versie wel, maar zijn nog niet geupdate naar de huidige 0.92 versie.
Zie de paragraaf over Extensions/Uitbreidingen over hoe en waar je die op jouw computer installeerd. De download links hieronder geven daar ook informatie over:
Basis van het programma Inkscape
Inkscape zie ik verdeeld in 2 delen: de Object kant en de Paden kant. Daar aan vooraf gaat nog Geometrische fase. Dit zie je terug komen in het menu en in de iconen die het programma gebruikt.
Het menu heeft een onderdeel 'Object' en 'Paden/Paths'. In deze menu onderdelen vind je de bewerkingen die toegepast kunnen worden op 'objecten' ofwel alle vormen in jouw tekening, of de bewerkingen die van toepassing zijn op de 'paden en vecotoren', ofwel de lijnen die de vormen bepalen.
Bij deze twee menu onderdelen horen ook twee verschillende (belangrijke) icoontjes:
'Objectpijl' om objecten te selecteren en bewerken
Vectorpijl om paden en vector nodes te selecteren en bewerken
De menubalk met iconen verandert mee bij het selecteren van de verschillende pijltjes. Dan zijn de iconen voor de bewerkingen zichtbaar die van toepassing zijn op de bewerkingen met dat pijltje.
Geometrische vormen. Nadat je deze getekend hebt kun je ze via het menu Paden, Object to Path, veranderen in een vector met vectornodes.
Vormen maken
Rechthoeken, cirkels, sterren en driehoeken, sprialen.
Vormgereedschappen
De vormen hebben handvaten om ze te vervormen door de handvaten te verslepen, zolang de vormgereedschappen in de linkerbalk aangeklikt zijn en de vorm nog geen path is. Zo kun je de grootte bepalen, afgeronde hoeken maken, delen van een cirkel maken, meerdere, stompe of spitse punten van een driehoek of ster maken.
Paths met vectoren
Om de afzonderlijke punten (vectorten) van een vorm te kunnen bewerken moet de vorm een path zijn. Dit kan via 'path' 'object to path'.
Path
Een lijn in Inkscape is meestal een 'pad' (path) met 'knooppunten' (vectoren). Soms zijn vormen nog niet opgebouwd uit zo'n pad met vectoren, dan kan het nodig zijn om via het menu 'path' naar 'object to path' te gaan. Niet alle vormen hoeven een path te zijn om ze te kunnen snijden met de lasersnijder, maar wel bij bijvoorveeld teksten.
Simplify path
Bij de bovengenoemde bewerkingen kunnen hele complexe paden met vele vectoren ontstaan zijn. Deze kunt u versimpelen, maar dan wordt de vorm ook minder gedetaileerd. U vindt deze bewerking onder 'path' en 'simplify'. Deze vermindering van vectoren gaat met een van te voren ingestelde waarde, die zit verstopt onder 'file', 'inkscape preferences', 'misc' en dan kunt u de 'simplification threshold' in stellen.
Stippellijn
In Inkscape kunt u een lijn definieren als stippellijn, door de lijn te selecteren, via 'object', 'fill and stroke' naar 'stroke style', en de stippellijnkeuze bij 'dashes'. Deze 'stippellijn' is echter geen echte onderbroken lijn. De lasersnijder leest deze 'stippellijn' als een lijn, en zal hem dan ook snijden als een doorgetrokken lijn.
Onderbroke stippellijn (voor de lasersnijder)
Teken de lijn die gestippeld moet worden. Ga naar'fill and stroke' naar 'stroke style', en de stippellijnkeuze bij 'dashes'. Ga dan naar 'Extentions', 'Modify path', 'Convert to dashes'. Dan is de stippellijn verdeeld in korte lijnstukjes met vectornodes.
Vulling en lijn
Ctrl+Shift+F, of dubbelklik op Fill:/Stroke: links onder, dan opent een dialoogvenster met de volgende tabbladen:
Vullen
kies een kleur in de kleuren balk, klik op kleur voor vullen. Vullen in de kleur zwart gebruiken we voor graveren.
Lijnkleur
Shift+klik op een kleur in de kleuren balk geeft de lijnkleur. De lijnkleuren rood en blauw gebruiken we voor snijden, andere kleuren kunt u gebruiken voor hulplijnen/-objecten in de tekening.
Lijnstijl
Lijnstijl zo dun mogelijk (0,01mm kan bij precisie werk, 0,1mm is beter bruikbaar), de lasersnijer heeft een precisie van 0,02mm, let op maatvoering mm, px, etc. De stippellijn van Inkscape wordt door de lasersnijder gelezen als een lijn en hij zal de lijn/vorm dus geheel uitsnijden. Zie 'stippellijn, en onderbroken stippellijn'.
Let op: opacity, soms zijn objecten niet zichtbaar als ze geimporteerd zijn, dan staat opacity op 0%.
De kleuren in Inkscape zijn RGB-kleuren.
Selectiegereedschap
Pijl
bovenste knop met de pijl (F1 of Spatie), hiermee kun je elk object op het canvas selecteren en geeft het dan 8 pijlvormige handvaten. Klik eenmaal op de vorm: naar buiten wijzende pijlen.
Verplaatsen
Ctrl + slepen object: horizontaal of vertikaal verplaatsen
Kan ook via Object, Transformeren en Move/verplaatsen, ook http://tavmjong.free.fr/INKSCAPE/MANUAL/html/Transforms.html
Schalen
slepen van een van de 8 pijlen, Ctrl om hoogte/breedteverhouding te behouden
Roteren
klik 2 maal op het object voor roterende pijlen, door handvaten te verslepen kan het object roteren, Ctrl + slepen object rotatie beperkt tot stappen van 15 graden. Versleep het kruisteken om het rotatie middelpunt in te stellen.
Scheeftrekken
slepen van de niet-hoekpunt-handvaten, Ctrl + slepen object scheeftrekking beperkt tot stappen van 15 graden.
Meervoudige selectie
klik op het canvas en sleep de 'elastiek' om de objecten heen. Of Shift+klik op meerder objecten achter elkaar. Als een object is geselecteerd krijgt het een gestreepte lijn eromheen.
Deselecteren
Esc, of klik naast de geselecteerde objecten.
Alles selecteren (in een laag)
Ctrl+A
Afmetingen
tijdens het gebruik van de selectiegereedschappen kunt u ook gebruik maken van de numerieke bewerkingsvelden in de gereedschappenbalk bovenaan het canvas. Voor de coördinaten en de grootte, let hierbij op de maatvoering (mm, px, etc).
Documenteigenschappen
Onder file zit documenteigenschappen, hierin kunnen een aantal settings voor het document ingesteld worden. Zoals:
- Maatvoering in px of mm. Handig om in mm te zetten aangezien de lasersnij-software ook hiermee werkt.
- Grids kan ook in mm, en gewenste afstand invoeren (Grids aan of uit is Shift+#, Guids aan of uit is Shift+|)
Groeperen
een aantal objecten samen gedragen zich dan als een object. Selceteer de te groeperen objecten en dan Ctrl+G. Ctrl+klik op een object van de groep om het apart te bewerken.
Degroeperen
Ctrl+Shift+G
Booleans
Om een vorm te maken door twee of meer vormen samen te voegen of van elkaar af te trekken. Onder 'path' vindt u verschillende boolean mogelijkheden. Soms moeten vormen eerst een path zijn om ze met de boolean functies te kunnen bewerken. Dit kan via 'path', 'object to path'.
Union
Probeer met twee deels overelkaar liggende vormen (fill en stroke aan) de verschillende boolean bewerkingen uit om het effect hiervan te zien.
Difference
Probeer met twee deels overelkaar liggende vormen (fill en stroke aan) de verschillende boolean bewerkingen uit om het effect hiervan te zien.
Intersection
Probeer met twee deels overelkaar liggende vormen (fill en stroke aan) de verschillende boolean bewerkingen uit om het effect hiervan te zien.
Exclusion
Probeer met twee deels overelkaar liggende vormen (fill en stroke aan) de verschillende boolean bewerkingen uit om het effect hiervan te zien.
Division
Probeer met twee deels overelkaar liggende vormen (fill en stroke aan) de verschillende boolean bewerkingen uit om het effect hiervan te zien.
Cut Path
Probeer met twee deels overelkaar liggende vormen (fill en stroke aan) de verschillende boolean bewerkingen uit om het effect hiervan te zien.
Tekst
Teksten maken gaat op een vergelijkbare manier als het maken van vormen.
Lettertype/Font
Zolang de tekst een handvat heeft (kleine vierkantje linksonder) kan de tekst gewijzigd worden en een font gekozen, zolang de tekst-icon in de linkerbalk is aangeklikt en de tekst nog geen path is.
Object to Path
Als de tekst definitief is kan er een path van gemaakt worden, door onder 'path', 'object to path' te klikken. Hierna kan de tekst en font niet meer gewijzigd worden.
Tip: kopieer het tekstvlak voor het een path gemaakt wordt.
Tekst bewerkingen
Onder 'Text', 'Text and Font' kan makkelijk tekst bewerkt worden, en kunnen meer functies geselecteerd worden, zoals 'put on path'.
Put text on path
Teken de vorm of lijn (path) waarop de tekst moet komen. Selecteer de vorm en met Shift ingedrukt selecteer ook de tekst. 'Text', 'put on path' en de tekst volgt de vorm of lijn. Nu kan de vorm nog aangepast worden en de tekst zal deze vorm volgen.
Let op: voor het verwijderen van de vorm, moet de tekst eerst een path worden: 'path', 'object to path'. Nu kan de vorm worden verwijderd.
Foto/plaatje
Import
Met 'import' kunt u een foto importeren in de tekening.
Embedded
Kies dan voor 'embedded', dan staat de foto echt in de tekening en opent de tekening ook met deze foto op een andere computer.
Tip: als u twijfelt of de foto wel embedded in de tekening staat, kunt u alle foto's in de tekening selcteren en via 'extensions', 'images', 'embedded images', aanvinken 'embed only selected images' en 'apply' als nog de foto's in de tekening zetten.
Pixels
Een foto bestaat uit pixels. Dit zijn de kleine blokjes die samen de vorm en de kleur van de foto bepalen. Als de foto vergroot wordt dan vergroten de pixels mee en ontstaat een kartelige lijn.
Vectoren
Het verschil tussen pixels en vectoren is dat bij het vergroten van een vector-tekening, de afstand tussen de verschillende vectoren vergroot. Door het verplaatsten van vectoren kan de tekening verandert worden. Bij een plaatje dat bestaat uit pixels kan dat niet.
Trace bitmap
Van een plaatje met pixels een vector-tekening maken: 'path', 'trace bitmap'. Hier zijn verschillende mogelijkheden om het plaatje om te zetten naar vectoren. Vooral door met deze mogelijkheden te spelen kunt u bepalen wat het gewenste effect geeft voor uw tekening.
Tip: Om een plaatje te graveren is het 'traceren van een bitmap' niet perse nodig. Om een grafischer effect te krijgen of om het graveren te combineren met snijden zijn er verschillende manieren om de vectoren te krijgen. Door het contrast, de omlijning van verschillende vakken, of kleuren van het plaatje te gebruiken. Hierbij kan gevarieerd worden met de treshold of het aantal kleuren.
Uitlijnen en 'snapping' van objecten
Uitlijnen en volgorde
Ctrl+Shift+A voor het dialoogvenster Aligne and Distribute . Selecteer de te verplaatsen objecten en kies bijvoorbeeld 'center on horzintal axis' en kies daarna verdelen over het horizontale vlak.
Let op: de keuze voor relative to: last selected, selection, etc.
Voor- of achtergrond
Om over elkaar heen liggende vormen in een layer naar de voor- of achtergrond te brengen (in dezelfde laag) geruik je PAGE UP en PAGE DOWN
Snapping
In de toolbars met verschillende Inkscape functies zijn ook de verschillende 'snap' mogelijkheden opgenomen. Deze kunt u aan en uit zetten door erop te klikken. Zo kan een object bij het verplaatsen 'snappen' aan een (hoek)punt van een ander object of aan een lijn, kruising, of middelpunt van lijnen en naar of vanuit het centerpunt of rotatiepunt. Ook kan er gesnapt worden naar een guidline of grid, als deze toepassingen aan geklikt zijn.
Guides
Guides sleep je uit de kantlijnen boven en onder en links en rechts. Een 45* guide line sleep je vanuit de hoeken.
Onder 'edit' vindt u 'guides around page'.
Guides maak je zichtbaar of onzichtbaar door Shift+|.
Grid
Het Grid maak je zichtbaar door Shift+#. Onder Bestand, Documenteigenschappen kun je de afmetingen van het grid instellen.
Tekengebied/werkveld aanpassen voor Lasersnijder
Document eigenschappen
Hier kan de pagina grootte ingesteld worden: de afmetingen van je werkveld (max. 60x30cm) invoeren of resize page to drawing or selection.
Dit is belangrijk voor het programma van de lasersnijder. De lasersnijder zal de tekening lezen van de linker bovenhoek naar de rechter onderhoek. Als de te snijden/graveren vormen in de tekening geselecteerd zijn, dan kan met 'resize page to drawing or selection' de grootte van het werkveld worden ingesteld, en is daarmee automatisch een werkveld gecreeerd waarbij de linkerbovenhoek precies gelijk valt met het meest linker en meest bovenliggende punt van de tekening, zo ook voor de rechter onderhoek.
In de lasersnijmachine (Trotec) kan dan het beginpunt (waar de linkerboven hoek van de selectie zal komen) aangegeven worden met de rode laser marker. In de Trotec software wordt dit punt weergegeven met een paskruis op het Trotec-werkveld van 60x30cm. Na het openen van de tekening (selectie van de te snijden/graveren vormen) in de Trotec-software kan de linkerbovenhoek van dit vlak naar het paskruis gesleept worden. Daar zal de laser dan de vormen gaan uitsnijden of graveren.
Etc.
undo
Ctrl+Z
redo
Shift+Ctrl+Z
Checklist voor lasersnijtekening
- Het juiste gebruik van kleuren, waaraan de laser haar taak herkent.
Rood (R255/G0/B0/A255) voor de snijlijnen, Blauw (R0/G0/B255/A255) voor markeerlijn, Zwart (R0/G0/B0/A255) of grijswaarden voor te graveren vlakken.
- Lijn dikte van 0,1 mm
- Geen dubbele of op elkaar liggende lijnen
- De hele tekening mag maar in 1 laag zijn opgebouwd
- Alle teksten (lettertypes) moeten naar een 'path' zijn omgezet (Object to Path)
- Alle plaatjes moeten 'embedded' zijn (Extentions, Images, Embed Images)